
Приветствую уважаемые читатели моего блога!
Стоит ли обновлять WordPress? Если да, то как это лучше делать! В этой статье, я постараюсь подробно рассказать что, куда, зачем и как я делаю обновление движка на своем блоге.
Обновление движка WordPress рекомендуется производить, как только вышла новая версия. Разработчики WordPress не просто так сидят и создают новые версии движка, значит делать обновление нужно. После обновления, у вас появится новая админ панель, с которой будет проще работать и она будет красивее, возможно появятся дополнительные функции для улучшения работы с WordPress, ну и т.д. и т.п.
Если этого не делать, то возможно появятся какие нибудь неполадки в работе вашего сайта, а это — некорректная работа, долгая загрузка, вирусы, отказ в работе плагинов или вообще в один прекрасный день, всплывет ошибка и сайт не загрузится. А если, не дай бог конечно, ваш сайт взломают какие нибудь злоумышленники — и все потому что, хакеры не дремлют и ищут новые пути взлома — а разработчики для этого и выпускают обновления, которые сложно взломать. Не все проблемы блога сразу и заметишь, а когда заметишь, то не поймешь уже из за чего и почему это произошло.
Что тогда делать будете? Многие из вас скажут — я делаю бэкап и если что, то всегда сделаю откат! Делать бэкап необходимо, с этим соглашусь, и чем чаще — тем лучше. Но! Бывают такие случаи, что когда вы обнаружили проблему в работе своего сайта, и не знаете как долго ваш сайт живет с этой проблемой, то сделать откат будет затруднительным. Я с этим сталкивался и поверьте мало приятного, тем более когда постоянно экспериментируешь со своим сайтом.
Бэкап сайта!
Перед тем как собрались сделать обновление WordPress, давайте сделаем бэкап всего сайта и базы данных mySQL.
Копию сайта можно сделать с помощью файлового менеджера FileZilla, про него я писал уже. Запустите программу, соединитесь с сайтом под своей учетной записью и перейдите в папку где лежит у вас корневая папка сайта. Скопируйте ее к себе на компьютер, просто переместив папку на рабочий стол. У меня не всегда получается скопировать из FileZilla, тогда можно скачать ее на своем хостинге. Я пользуюсь услугами хостинга Джино и пока он меня устраивает, поэтому покажу как сделать бэкап сайта именно на этом хостинге.
Заходим в контрольную панель хостинга, переходим в файловый менеджер. Открывается список с папками и файлами.
Нужно зайти в папку /domains, далее нажать не на папку с сайтом, а на само поле и нажать — архивировать в формате — zip. Когда процесс архивации будет закончен, также нажимаете на поле с папкой архива и появиться кнопка скачать, можете и не скачивать, это можно будет в любое время сделать если нужно будет. Я делаю бэкап каждые два дня, даже папка у меня создана для архивов, при добавлении нового архива — файлы можно перезаписать на новые.
Теперь сделайте бэкап базы данных mySQL. Для этого на своем хостинге найдите раздел — управление mySQL и войдите в него. Далее зайдите в phpMyAdmin под своей учетной записью. Выберите свою базу данных и нажмите, открылась страница со всякими непонятными файлами, вот их и нужно вам скачать. Кнопка — ЭКСПОРТ вам в этом поможет. Нашли кнопку, нажали и еще раз нажали ОК.
Можете создать папку на рабочем столе и закинуть все архивы, которые скачали.
Для резервного копирования есть специальный плагин WordPress Database Backup, скачайте его, установите и активируйте. После этого в админ панели вашего сайта появиться новая функция. Зайдите в инструменты и перейдите к резервному копированию. Откроется страница, где можно настроить расписание резервного бэкапа или скачать его сразу на компьютер. Вам предлагается выбрать различные таблицы для копирования, но если вы скачаете ни чего не отмечая, основные таблицы всегда копируются.
Также в разделе — инструменты есть вкладка — экспорт. С помощью этой функции можно скачать файл в формате XML, который содержит все ваши записи, рубрики, метки и еще всякие настройки. Этот файл можно импортировать на другой сайт под управлением WordPress.
Я считаю, что самым правильным будет — это делать бэкап сайта через свой хостинг, не прибегая к сомнительным плагинам. Будет кому, если что, потом предъявить :) Это мое мнение!
Обновление WordPress в автоматическом режиме!
Все резервные копии мы сделали и убедившись в этом еще раз, переходим к обновлению нашего движка. Есть интересный плагин, который переводит ваш сайт на техническое обслуживание, то-есть когда на ваш сайт пытаются войти, то всплывает окошко, где говорится, что сайт на техническом обслуживании. Плагин имеет некоторые настройки, где вы можете изменить заголовок, описание и поставить картинку. Называется он "Easy-pie-maintenance-mode", если интересно, можете скачать его.
Как узнать что появились новые обновления? Если у вас установлен и активирован плагин Disable All WordPress Updates, который запрещает и скрывает доступные обновления, то его нужно деактивировать. При входе в консоль сайта, сверху появятся доступные обновления, или перейдите в консоль — обновления, и там можете увидеть какие плагины вы сможете обновить. Если у вас нет такого плагина, а он вам нужен, то можете скачать по ссылке.
Желательно почистить кэш, за это отвечает плагин кэширования. После, отключите все активные плагины, для этого зайдите в консоль — плагины, выделите все и нажмите деактивировать.
Теперь зайдите в обновления, выберите новую версию движка и нажмите обновить автоматически. Ждем некоторое время, должно прийти сообщение об успешном обновлении WordPress, или же сообщение об ошибке. Если все прошло успешно, включаем плагины, которые отключали и все!
Обновление WordPress вручную!
Автоматическое обновление блога на WordPress сделать довольно просто, но не всегда это заканчивается успешно. Я на своем сайте делаю обновление вручную, тут все будет по сложнее. Даже не потому что на автомате у меня не получается, а потому что я вносил многие изменения в разные файлы конфигурации, а если они автоматически обновятся то есть шанс, что все изменения исчезнут. Итак, приступаем к ручному обновлению.
Делаем резервное копирование всего сайта и базы данных, как описано выше. Далее, чистим кэш и отключаем все активные плагины.
Скачайте новую версию движка с официального сайта и сохраняем на компьютере. На момент написания статьи версия движка 4.1.
Соединяемся с сервером сайта по FTP и открываем папку с вашим сайтом. Удалите (копию сохраните) из этой директории две папки - wp-includes и wp-admin, эти папки будут подвержены замене новыми, поэтому сохраните их на рабочем столе компьютера!
Все готово!? Теперь распакованные файлы и папки скаченного нового движка копируем в папку с вашими старыми на сервер. Ждем!
После того как все скопировано, достаем на рабочий стол файлы wp-config.php и wp-config-sample.php, открываем их с помощью Notepad++ и смотрим их различия. Вы должны из старого файла прописать в новый свои данные.
Заменяете основные данные и проверяете остальные, все нужно сделать так когда устанавливали wordpress в первый раз. Если вы добавляли какие то данные сами, то их тоже перенесите в файл.
Все сделали, теперь переименуйте новый файл wp-config-sample.php в старый wp-config.php и закиньте его на хостинг, а старый можете удалить после того как все будет работать.
В общем то на этом почти все! Осталось обновить базу данных. Для этого зайдите в административную панель своего сайта и увидите сообщение об обновлении — нажмите обновить БД!
И все, сайт на новом движке! Не забудьте активировать плагины, которые вы отключили.
Теперь хочу заострить внимание на внесении дополнительных функций на сайте. Я например, закрывал исходящие ссылки на сайте, закрыл ссылки комментаторов и изменил вход в админку своего сайта. После обновления эти все функции работать не будут, пока вы не замените измененные файлы. Перед обновлением мы удаляли из корневой директории две папки, теперь нужно найти те файлы которые вы изменяли и вернуть их в эти же новые папки на сервере. В моем случае, я возвращаю файлы general-template и comment-template в папку - wp-includes, и файл который отвечает за вход в консоль закидываю в корневую папку. Если вы изменяли эти файлы, то также верните их на место. Если что не ясно объяснил спрашивайте в комментариях.
Ну и последнее! Что делать, если обновление прошло, но криво!?
Вы же сделали бэкап сайта и базы данных? Если да, то не о чем особо переживать. Сделать откат всегда можно, а если сами не знаете как, то напишите в службу поддержки вашего хостинга и объясните что и как, они все сделают.
Всегда обновляйте до новой версии WordPress и пусть ваш сайт идет в ногу со временем.
До новых встреч!


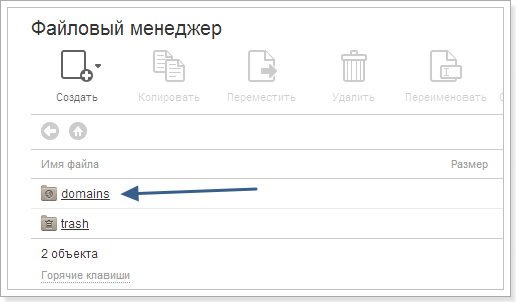
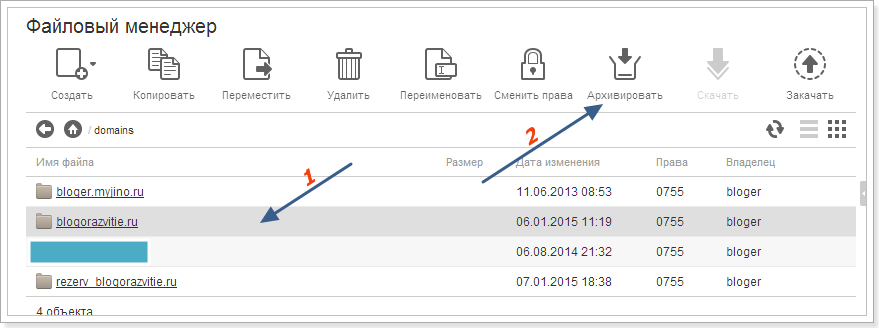
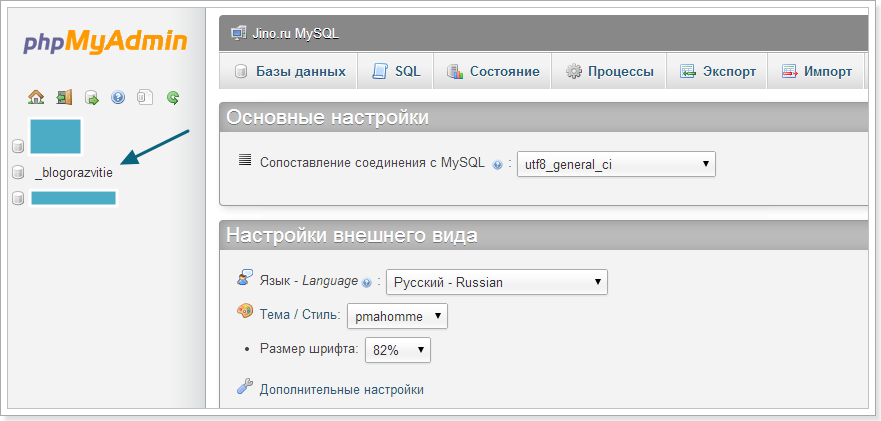

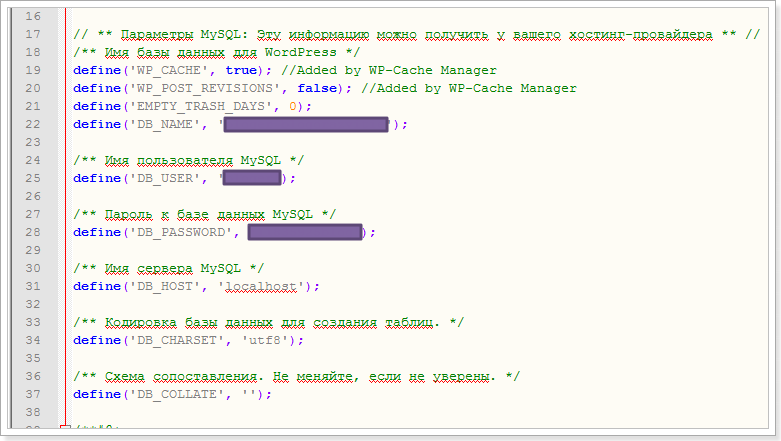
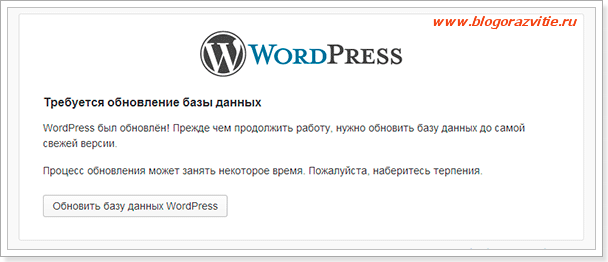
Обновлять WordPress нужно,но только надо знать некоторые правила,бывает не совместимость тем и плагинов,поэтому я бы не торопился с обновлением).
Алексей, для этого мы и делаем бэкап всего сайта, если вдруг что пойдет не так. А если не обновлять, то появляются дыры в защите и возможно некорректная работа сайта.
Правильно,Денис, написали в статье что нужно копию сайта(базу данных) сделать,что бы потом обидно не было, что после обновления что то пропадёт)
Денис, а если просто в Админке нажать кнопку «Обновить сейчас», то это будет не правильное обновление?
Правильное, сайт обновится до новой версии автоматически! Только желательно сделать бэкап сайта в случае форс-мажора. И все файлы, которые были изменены вами в каких то целях, необходимо будет заменить. Вроде в посте все разжевал )))
Обновлять необходимо, но я считаю лучше вручную. Иногда в процессе создания блога исправляешь некоторые файлы и будет обидно если при обновлении они сотрутся
Когда обновляете Вордпресс — не забывайте, что при обновлении некоторые настройки могут слететь! Я когда обновлял в вердпресе тему — все изменения что я сделал — ушли и пришлось переделывать заново. Так что сделайте сначала бекап!!! Даже если и обновлять не будете, то все равно делайте бекап, потому что будет глюк — и все слетит.